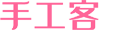给自己的作品打上水印!
ps只学了一个学期,有错误的地方还请大神指正!
ps只学了一个学期,有错误的地方还请大神指正!
主要材料
:| 古风图片若干 |
所需工具
:| ps cs5 |
制作步骤
:第1步:

演示水印在右下角
第2步:
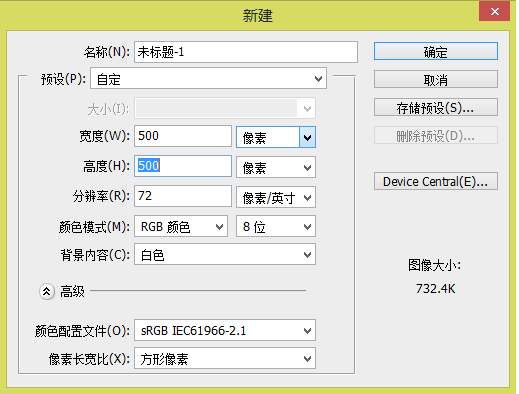
用电脑上cs5版本做示范。第一步,新建,大小长短看水印做变化
第3步:
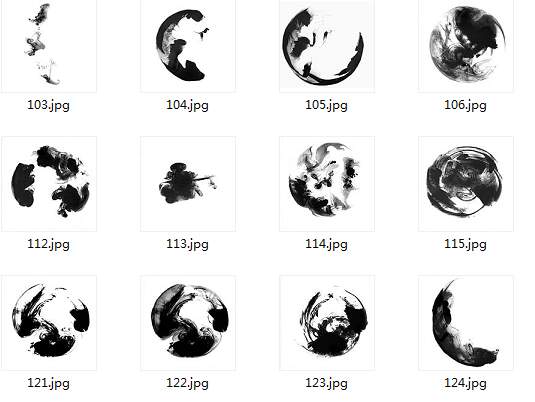
网上搜索想要的素材,最好是黑白的,因为定义画笔后,彩色会显示成透明的
第4步:

随便选一张素材复制到新建画布上,我选的是墨迹,比较古风,与我的作品比较搭配
第5步:
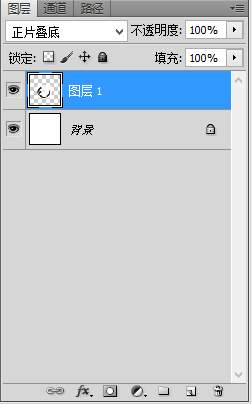
图层样式正片叠底,这样在后面设计字的时候不会被遮盖
第6步:
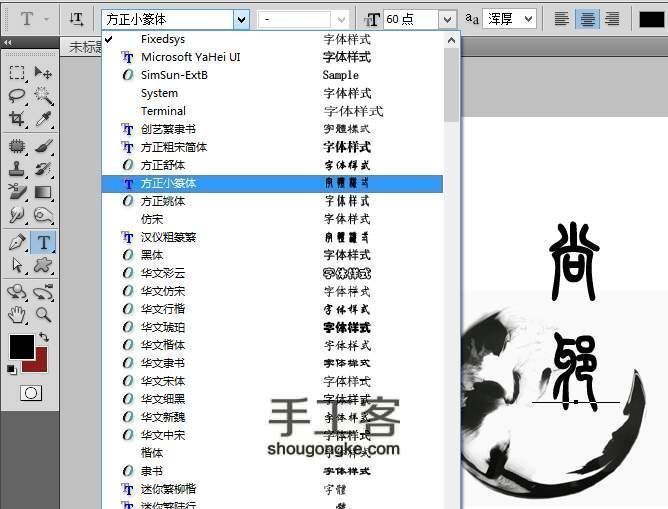
设计字体,网上有很多种字体,下载后,在控制面板中找到字体复制进去,ps中就会有的,我选的方正小篆体,依然古风
第7步:

简单的就像这样,注意画面中只能有黑白两色
第8步:
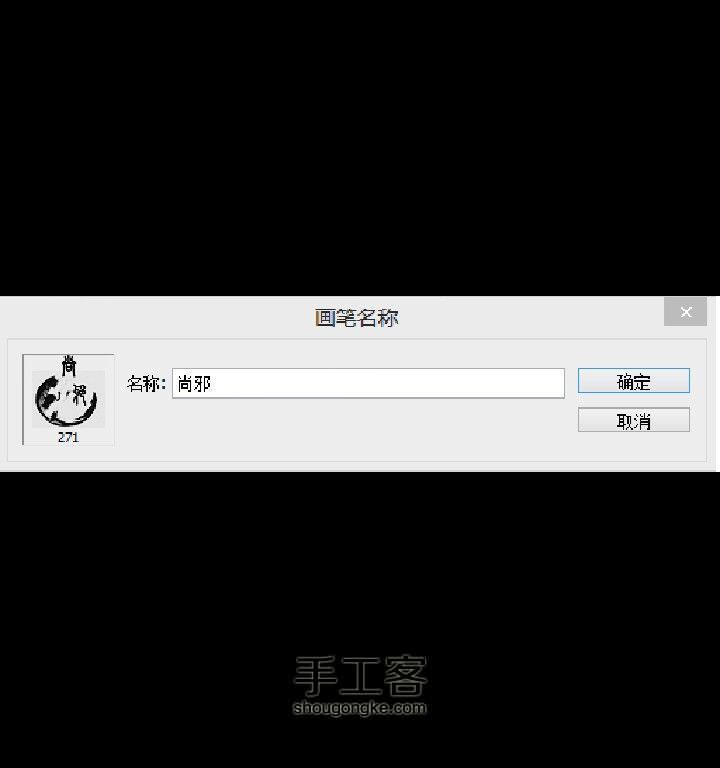
然后,编辑中找到定义画笔预设,起个名字,确定
第9步:

点击工具栏中画笔工具
第10步:
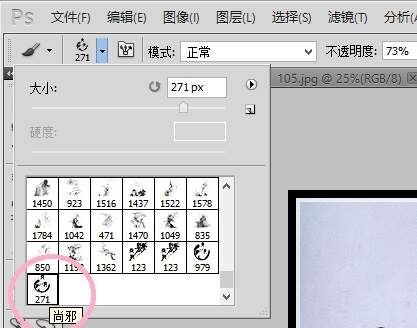
最后一个就是刚刚设计的水印
第11步:

打开一张图片,新建图层,设置好前景色,还可以设置不透明度
第12步:

找好位置盖上去,就像盖章一样,而且一直可以用
第13步:

这是之前设计的水印,图中的两个印章也很容易,找好印章素材,去色,加字,定义画笔预设就可以了
小贴士
:如果有错误的地方请指教,ps新手很紧张啊~~
谢谢大家!